
인터넷 창이 갑자기 안 열릴 때 해결하는 방법 (초보자도 쉽게 따라 하기)
컴퓨터를 켜고 인터넷을 사용하려는데 갑자기 크롬, 엣지, 익스플로러 같은 브라우저가 열리지 않거나 멈춰버린 적 있나요? 특히 중요한 업무나 검색을 해야 할 때 이런 문제가 발생하면 너무 답답하고 당황스러울 수 있습니다. 하지만 걱정하지 마세요!
오늘은 컴퓨터 초보자도 쉽게 따라 할 수 있는 인터넷 창 오류 해결 방법을 알려드리겠습니다.
아래 순서대로 차근차근 따라 하면 금방 해결할 수 있어요!
1. 컴퓨터를 재부팅하세요
가장 먼저 해야 할 일은 컴퓨터를 껐다가 다시 켜는 것(재부팅) 입니다.
이유
- 브라우저가 일시적으로 멈춘 경우 재부팅하면 정상적으로 작동하는 경우가 많습니다.
- 시스템 오류나 메모리 부족으로 인해 브라우저가 제대로 실행되지 않을 수도 있습니다.
해결 방법
- 윈도우 시작 버튼을 클릭합니다.
- "다시 시작"을 선택합니다.
- 컴퓨터가 재부팅되면 인터넷 창을 다시 열어봅니다.
만약 재부팅 후에도 브라우저가 열리지 않는다면?
다음 단계로 넘어가 주세요.

2. 인터넷 연결 상태를 확인하세요
브라우저가 실행되지 않는 것이 아니라, 인터넷 자체가 연결되지 않은 것일 수도 있습니다.
확인 방법
- 다른 프로그램(예: 유튜브 앱, 카카오톡 등)이 인터넷이 되는지 확인합니다.
- 컴퓨터 오른쪽 하단의 Wi-Fi 또는 네트워크 아이콘을 클릭해 인터넷 연결 상태를 확인합니다.
- 인터넷이 끊겼다면? 공유기를 껐다가 다시 켜보세요.
공유기(와이파이) 재부팅 방법
- 공유기 전원을 끕니다.
- 약 10초 정도 기다린 후 다시 켭니다.
- 인터넷 연결이 정상적으로 되는지 확인합니다.
Tip:
만약 다른 기기(휴대폰, 태블릿)에서는 인터넷이 잘 되는데 컴퓨터에서만 인터넷이 안 된다면?
문제는 공유기가 아니라 컴퓨터 설정 문제일 가능성이 큽니다.
그럴 경우 다음 단계를 시도해 보세요!
3. 브라우저를 강제 종료하고 다시 실행하기
해결 방법
- Ctrl + Shift + Esc 키를 눌러 작업 관리자(Task Manager)를 엽니다.
- "프로세스" 탭에서 사용 중인 브라우저(Chrome, Edge, Internet Explorer 등)를 찾습니다.
- 해당 브라우저를 클릭한 후 "작업 끝내기(End Task)" 버튼을 누릅니다.
- 다시 브라우저를 실행해 봅니다.
이렇게 하면 브라우저가 강제 종료되면서 멈춘 상태가 초기화됩니다.

4. 인터넷 익스플로러(IE) 오류 해결하기
인터넷 익스플로러(IE)가 실행되지 않거나 특정 사이트가 열리지 않는다면 다음 해결 방법을 시도해 보세요.
IE 강제 종료 후 다시 실행
- Ctrl + Shift + Esc 키를 눌러 작업 관리자를 엽니다.
- "프로세스" 탭에서 "iexplore.exe"(Internet Explorer)를 찾은 후 "작업 끝내기" 클릭
- 다시 인터넷 익스플로러 실행
IE 설정 초기화
- 윈도우 + R 키를 누르고
inetcpl.cpl입력 후 Enter - "고급" 탭에서 "원래대로" 버튼 클릭 → "다시 설정"
- 브라우저 종료 후 다시 실행
IE 캐시 삭제 (임시 파일 정리)
- 윈도우 + R 키를 누르고
inetcpl.cpl입력 후 Enter - "일반" 탭 → "검색 기록" 항목에서 "삭제" 버튼 클릭
- "임시 인터넷 파일 및 쿠키" 체크 후 삭제
Tip:
Windows 11에서는 인터넷 익스플로러가 기본적으로 삭제되었기 때문에 엣지(Edge) 브라우저의 "IE 모드"를 활성화해야 합니다.
➡ 엣지 브라우저에서 "설정 → 기본 브라우저 → IE 모드 사용"을 허용하면 특정 사이트를 IE 환경에서 실행할 수 있습니다.
5. 브라우저 설정 초기화하기
인터넷 창이 아예 안 열리거나, 계속 오류가 발생한다면 브라우저 설정을 초기화해 보세요.
크롬(Chrome) 초기화 방법
- 크롬을 실행한 후 오른쪽 상단 점 세 개(⋮) 클릭
- "설정" → "재설정 및 정리" → "설정을 기본값으로 복원" 클릭
- "설정 재설정" 버튼을 누르면 브라우저가 초기화됩니다.

엣지(Edge) 초기화 방법
- 엣지를 실행하고 설정 → "설정 초기화"로 이동
- "기본값으로 복원" 클릭
6. 브라우저 캐시(임시 파일) 삭제하기
크롬(Chrome) 캐시 삭제 방법
- 크롬을 실행한 후 Ctrl + Shift + Delete를 누릅니다.
- 기간을 "전체 기간"으로 설정합니다.
- "캐시된 이미지 및 파일"과 "쿠키"를 선택한 후 "데이터 삭제" 버튼 클릭
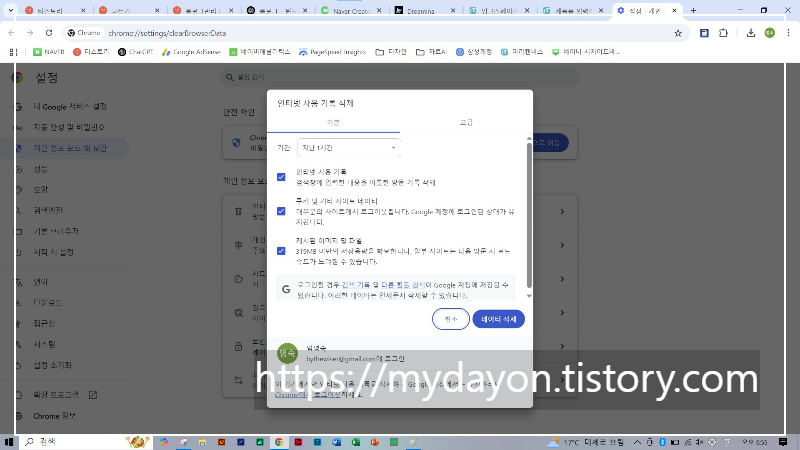
엣지(Edge) 캐시 삭제 방법
- 엣지를 실행한 후 Ctrl + Shift + Delete 누르기
- "캐시된 데이터 및 파일" 체크 후 삭제
이렇게 하면 브라우저가 더 가벼워지고, 오류가 해결될 가능성이 높아집니다.
마무리 – 인터넷 창이 정상적으로 열렸나요?
이제 인터넷 창이 다시 잘 열릴 겁니다!
정리하자면?
✔️ 컴퓨터 재부팅 후 다시 시도
✔️ 인터넷 연결 상태 확인
✔️ 브라우저 강제 종료 후 다시 실행
✔️ 인터넷 익스플로러 오류 해결 (IE 설정 초기화, 캐시 삭제)
✔️ 브라우저 설정 초기화 및 캐시 삭제
이 방법 중 하나는 반드시 효과가 있을 거예요. 혹시 해결이 안 됐다면 댓글로 알려 주세요!
'교육정보' 카테고리의 다른 글
| USB, 외장하드가 인식되지 않을 때 해결 방법 (초보자도 쉽게 따라 하기) (0) | 2025.04.03 |
|---|---|
| 디자인 초보도 쉽게 쓰는 아이콘 사이트, 아이콘 몬스터(iconmonstr) (3) | 2025.04.02 |
| 윈도우 화면 캡처(스크린샷) 쉽게 하는 방법! 초보자도 따라 하기 (0) | 2025.04.01 |
| 2025년 부활절과 사순절, 종교를 몰라도 마음이 따뜻해지는 계절 (0) | 2025.03.31 |
| 챗 gpt 지브리 스타일로 사진 변환 방법, 어디까지 가능한가?|AI 아트의 진짜 한계와 가능성 (2) | 2025.03.30 |



